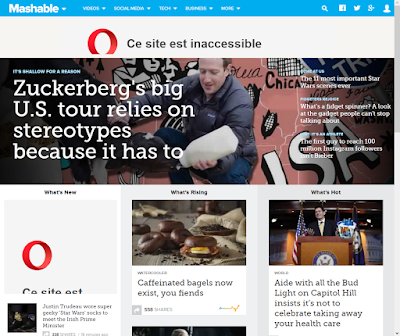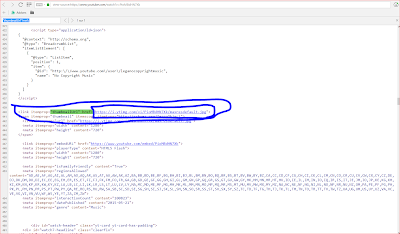vendredi 19 mai 2017
vendredi 12 mai 2017
vendredi 5 mai 2017
The Best Video Editing Software of 2017
The Best Video Editing Software of 2017
$19.99
Get IT
2. Apple Final Cut Pro X
jeudi 4 mai 2017
TOP 5 BEST SOURCES FOR TECH NEWS WEBSITES 2017
TOP 5 BEST SOURCES FOR TECH NEWS WEBSITES 2017
1. cnet.com
2. mashable.com
3. theverge.com
From http://webtoptenz.com
Top 5 Sites For bac exams
Top 5 Sites For bac exams
(Tunisie)
by personnel knowledg
It is not intended to harm any party
©Easy Informatic
vendredi 31 mars 2017
Dowload Turbo Pascal free
Dowload Turbo Pascal free
Introduction au langage Pascal:
-->
Pascal est un langage de programmation multi-usage basé sur les commandes. Il est connu par sa clarté et sa force de créer facilement des programmes. Ce qui rend Pascal, le langage de programmation le plus utilisé dans l'enseignement jusqu'à récemment. Outre la facilité et la puissance, Pascal est caractérisé par plusieurs dénominateurs communs avec le langage C. Mais Pascal a été conçu initialement pour des raisons pédagogiques purement, et a été limité; (par exemple il n'y avait aucune présence de chaînes).
Plus de tout cela, tous les copies utilisées pour Pascal en dehors du monde éducatif sont des versions modifiées telles que Turbo Pascal, Delphi, Pascal Objet.
-->
jeudi 9 mars 2017
From CRT to Ultra HD
breakthroughs in TV technology which have changed the way we watch
From HD to 3D via Plasma and LED, discover 10 key innovations in television technology from the last few decades.
Britain is a nation of telly addicts. And why not? TV’s a great way to relax, catch up on world events and keep us entertained.
According to Ofcom, 90% of us watch TV each week, and one in four adults say a television is the device they would miss the most.
Over the last 10 years the TV industry has change dramatically. Technological developments have ushered in a multi-channel era, with better picture quality and more choice about what we watch and when we watch it.
Here are 10 breakthroughs in modern TV technology.
1. CRT
If you bought a television between the late 1960s and the 2000s it was probably a cathode ray tube (CRT) set.
Each CRT set has a vacuum tube with electron guns that beam red, green and blue electrons onto a phosphor screen. The rays scan the dark screen, building up thousands of red green or blue dots to create picture.
The technology dominated for three quarters of a century - CRT TVs date back to the 1930s and it was only in 2007 that sales of the slimmer, more versatile LCD units overtook sales of CRT sets.
2. LCD vs Plasma
Flat screen sets started to appear in the late 1990s. Their immediate advantage over CRT was space. They were also lighter, so could be mounted on a wall and came in bigger screen sizes.
But the choice between CRT and flat screen wasn’t straightforward - in the early 2000s you had the choice of two flat-panel technologies: LCD or Plasma.
LCD panels have a backlight made from CCFL lamps, which shine through a polarising filter and a matrix of colour liquid coloured crystal cells. Each cell lets in a different amount of colour creating a picture.
Plasma screens were comprised of thousands of cells between glass panels. Each of the cells (or pixels) holds a gas and when an electrical charge passes through a reaction occurs and red, green or blue light is emitted depending on the current.
Plasma sets had superior black levels, contrast, better viewing angles and high refresh rates (which means less blur with fast moving action). However they were less energy efficient than LCD, and as the price of LCD sets dropped they were eventually overtaken in popularity by LCD and LED technology. In 2014 Panasonic and other manufacturers discontinued plasma sets.
3. Digital television
By : Hannah Bouckley
From : http://home.bt.com
iPhone 8 could have a powerful augmented reality-capable graphics chip
iPhone 8 could have a powerful augmented reality-capable graphics chip
The company behind the iPhone 7's chip has something new
Graphics hardware and software firm Imagination Technologies has unveiled its newest graphics processing architecture which - given the company's previous work with Apple - may appear on future iPhones.
The newly announced PowerVR Furian offers improvements over Imagination's current-standing tech, with 35% greater GFLOPS density and 80% greater fillrate density.
This essentially translates to noticeably improved performance in day-to-day casual gaming and user interface experiences, but the Furian's capabilities don't stop there.
In addition to optimizing multiple graphics APIs, like OpenCL 2.0, OpenVX 1.1, and Vulkan, the chip tech also promises 70%-90% gaming density improvement - a boon to more demanding games on mobile devices.
This power is especially handy when aforementioned demanding games use augmented reality or virtual reality - two capabilities Imagination specifically had in mind when making the architecture for Furian.
Will it make it to iPhone 8?
Imagination's technologies have made repeat appearances in Apple's A-series chips, making it likely we'll see a modified PowerVR Furian GPU featured in upcoming iPhones.
In fact, a variant of Furian's predecessor, the PowerVR Rogue, was recently used in the Apple A10 chipset that powers the iPhone 7 and
iPhone 7 Plus.
iPhone 7 Plus.
While it would seem logical to conclude that the iPhone maker has eyes for Furian, Apple has also been showing signs of wanting to go make its own chips independently, even going so far as considering buying Imagination Technologies outright last year.
That said, Imagination says the first products utilizing its latest graphics tech will be unveiled "mid-2017," which could come just in time if Furian is expected to debut inside the iPhone 8 later this year.
jeudi 9 février 2017
How to get a youtube video thunailmb
How to get a youtube video thunailmb
1) Play the video :
3) when the new tab appear click (ctrl+f)
4) Enter in the search zone " "thumbnailUrl" href= "
5) Now you get it 😎 the thumbnail link ^^
4) Enter in the search zone " "thumbnailUrl" href= "
5) Now you get it 😎 the thumbnail link ^^
All this information are from my personal experience
vendredi 6 janvier 2017
How to Format your Computer by your self
-First you must save your personal/important files in a partion !
(this step is optional for who want to save some files!)
1) how to partition your hard disk :
🌚in your search bar (in start menu) 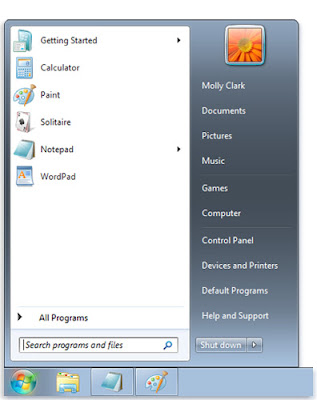 🌚write " executer " then press 'enter' , it will appear a window like this
🌚Open the Disk Management console by typing diskmgmt.msc and 'enter'
🌚right click on the partition tha you want to cut her size to a new partition ;
The Specify Volume Size page specifies the minimum and maximum size for the volume in megabytes and lets you size the volume within these limits. Size the partition in megabytes using the Simple Volume Size field and then click Next.
🌚write " executer " then press 'enter' , it will appear a window like this
🌚Open the Disk Management console by typing diskmgmt.msc and 'enter'
🌚right click on the partition tha you want to cut her size to a new partition ;
The Specify Volume Size page specifies the minimum and maximum size for the volume in megabytes and lets you size the volume within these limits. Size the partition in megabytes using the Simple Volume Size field and then click Next.
🌚On the Assign Drive Letter Or Path page, specify whether you want to assign a drive letter or path and then click Next. The available options are as follows:
Assign The Following Drive Letter Select an available drive letter in the selection list provided. By default, Windows 7 selects the lowest available drive letter and excludes reserved drive letters as well as those assigned to local disks or network drives.
Mount In The Following Empty NTFS Folder Choose this option to mount the partition in an empty NTFS folder. You must then type the path to an existing folder or click Browse to search for or create a folder to use.
Do Not Assign A Drive Letter Or Drive Path Choose this option if you want to create the partition without assigning a drive letter or path. Later, if you want the partition to be available for storage, you can assign a drive letter or path at that time.
🌚Use the Format Partition page to determine whether and how the volume should be formatted. If you want to format the volume, choose Format This Volume With The Following Settings, and then configure the following options:
File System Sets the file system type as FAT, FAT32, or NTFS. NTFS is selected by default in most cases. If you create a file system as FAT or FAT32, you can later convert it to NTFS by using the Convert utility. You can’t, however, convert NTFS partitions to FAT or FAT32.
Allocation Unit Size Sets the cluster size for the file system. This is the basic unit in which disk space is allocated. The default allocation unit size is based on the size of the volume and, by default, is set dynamically prior to formatting. To override this feature, you can set the allocation unit size to a specific value. If you use many small files, you might want to use a smaller cluster size, such as 512 or 1,024 bytes. With these settings, small files use less disk space.
Volume Label Sets a text label for the partition. This label is the partition’s volume name and by default is set to New Volume. You can change the volume label at any time by right-clicking the volume in Windows Explorer, choosing Properties, and typing a new value in the Label field provided on the General tab.
Perform A Quick Format Tells Windows 7 to format without checking the partition for errors. With large partitions, this option can save you a few minutes. However, it’s usually better to check for errors, which enables Disk Management to mark bad sectors on the disk and lock them out.
Enable File And Folder Compression Turns on compression for the disk. Built-in compression is available only for NTFS. Under NTFS, compression is transparent to users and compressed files can be accessed just like regular files. If you select this option, files and directories on this drive are compressed automatically.
🌚Click Next, confirm your options, and then click Finish.
The Windows 7 Disk Management tool will now show the space configured as a new partition.
that's it for the first step
2)How to Format your Computer:
🌚 prepar your bootable CD or DVD or USB
🌚 Set your BIOS to boot from CD :
To do this, restart the computer and enter the setup screen when the manufacturer logo appears. The key to do this will be displayed, and varies by manufacturer. The most common keys are F2, F10, F12, and Del.
- Once in the BIOS menu, select the Boot menu. Change the order of devices so that your computer boots from CD before booting from the hard drive. Save your changes and exit. Your computer will restart.
- If you are installing from a flash drive, then you will need to set the BIOS to boot from removable storage
🌚 Begin Setup :
If the CD has been inserted and the BIOS is set correctly, you will see a message telling you to “Press any key to boot from CD…” Press a key on the keyboard and the setup process for Windows 7 will launch.
- Your system may automatically launch the setup program without asking you to press any key.
🌚 Watch the Windows files load :
After completion, the Windows 7 logo will appear. No files have been altered on your computer yet. Your data will be deleted in later steps.
🌚 Choose your preferences :
You will be prompted to confirm your Language, Time & Currency format, and Keyboard or input method. Select the appropriate options for you and click Next.
🌚 Click Install Now :
Do not click Repair Computer, even if you are repairing a computer by reinstalling Windows. Once clicked, Setup will begin loading the files it needs to continue.
🌚 Read and accept the terms :
In order to advance, you must indicate that you have read and agree to Microsoft’s terms of use. Be sure to read through it so that you know your rights and limitations as a user.
🌚 Choose Custom install :
This will allow you to perform a clean installation. Formatting the computer means wiping it of all the data that is on it, so you will be performing a clean installation, so that you will be given the option to erase the disk.
🌚 Delete the partition :
A window will open asking where you would like to install Windows. In order to perform a clean install, you need to delete the old partition and start with a clean slate. Click “Drive options (advanced).” This will give you the ability to delete and create partitions.
- Select the partition of your existing operating system and click the Delete button.
- If your hard drive has multiple partitions, be sure to delete the correct one. Any data on a deleted partition is lost for good.
- Confirm the deletion process.
🌚 Select the Unallocated Space and click Next :
There is no need to create a partition before you install Windows 7, this is done automatically.
🌚 Wait while Windows installs files :
The percentage next to Expanding Windows files will steadily increase. This part of the process can take up to 30 minutes.
- Windows will automatically restart your computer when finished.
- Setup will launch again, and a message will tell you that Setup is updating registry settings.
- Setup will then configure your computer’s services. This happens every time you start Windows, but will happen in the background next time.
- A window will open letting you know that Windows is completing the installation. Your computer will restart again when this is complete.
- Setup will now load drivers and check video settings. This part does not require any input from you.
🌚 Enter your user name and computer name :
Your username will be used to log in to the computer and personalize your account. Your computer name is the name that your computer will display on the network.
- You can add more users later through the Windows 7 control panel.
- Windows will ask you for a password. This is optional but highly recommended, especially if the computer will be accessible by users other than yourself. If you’d rather not have a password, leave the fields blank and click Next.
🌚 Enter your product key :
This is the 25-character key that came with your copy of Windows. Check the “Automatically activate Windows when I’m online” to have Windows automatically verify your key the next time it is connected to the internet.
🌚 Select your Windows Update option :
To make sure that your copy of Windows runs securely and stably, it is highly recommended that you choose one of the first two options. The first option will install all updates automatically, the second option will prompt you when important updates are available.
🌚 Select your date and time :
These should be correct already as they are linked to your BIOS, but you can change them now if they are not. Check the box if your area observes Daylight Savings.
🌚 Select network preferences :
If your computer is connected to a network, you will be given an option to identify that network. Most users will select Home or Work network. If your computer is being used in a public place, select Public network. Mobile broadband users should always select Public network.
- Windows will now attempt to connect your computer to the network. This process is completely automated.
All this information are from my personal experience and based on these sites :
https://technet.microsoft.com
http://www.wikihow.com
-First you must save your personal/important files in a partion !
(this step is optional for who want to save some files!)
1) how to partition your hard disk : 🌚in your search bar (in start menu)
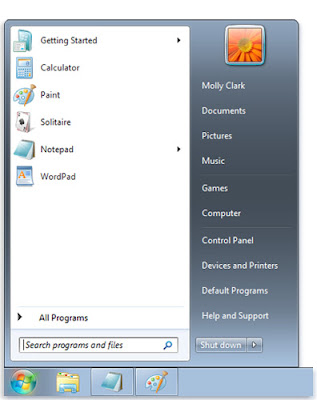
🌚 prepar your bootable CD or DVD or USB
🌚 Set your BIOS to boot from CD :
To do this, restart the computer and enter the setup screen when the manufacturer logo appears. The key to do this will be displayed, and varies by manufacturer. The most common keys are F2, F10, F12, and Del.
- Once in the BIOS menu, select the Boot menu. Change the order of devices so that your computer boots from CD before booting from the hard drive. Save your changes and exit. Your computer will restart.
- If you are installing from a flash drive, then you will need to set the BIOS to boot from removable storage
🌚 Begin Setup :
If the CD has been inserted and the BIOS is set correctly, you will see a message telling you to “Press any key to boot from CD…” Press a key on the keyboard and the setup process for Windows 7 will launch.
- Your system may automatically launch the setup program without asking you to press any key.
- Select the partition of your existing operating system and click the Delete button.
- If your hard drive has multiple partitions, be sure to delete the correct one. Any data on a deleted partition is lost for good.
- Confirm the deletion process.
- You can add more users later through the Windows 7 control panel.
- Windows will ask you for a password. This is optional but highly recommended, especially if the computer will be accessible by users other than yourself. If you’d rather not have a password, leave the fields blank and click Next.
🌚 Enter your product key :
This is the 25-character key that came with your copy of Windows. Check the “Automatically activate Windows when I’m online” to have Windows automatically verify your key the next time it is connected to the internet.
🌚 Select your Windows Update option :
To make sure that your copy of Windows runs securely and stably, it is highly recommended that you choose one of the first two options. The first option will install all updates automatically, the second option will prompt you when important updates are available.
🌚 Select your date and time :
These should be correct already as they are linked to your BIOS, but you can change them now if they are not. Check the box if your area observes Daylight Savings.
🌚 Select network preferences :
If your computer is connected to a network, you will be given an option to identify that network. Most users will select Home or Work network. If your computer is being used in a public place, select Public network. Mobile broadband users should always select Public network.
- Windows will now attempt to connect your computer to the network. This process is completely automated.
All this information are from my personal experience and based on these sites :
https://technet.microsoft.com
http://www.wikihow.com